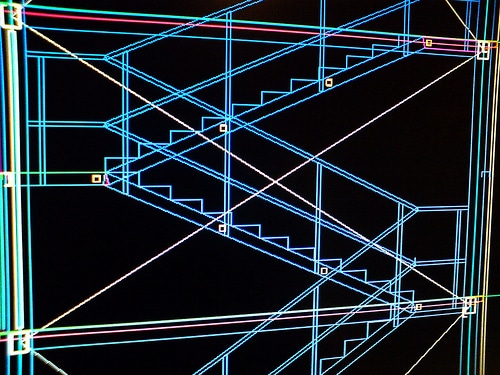Are you looking for CAD tips & tricks to help find the best way to showcase your design ideas to potential clients?
The good news is that AutoCAD allows you to create short video walkthroughs so you can present your architectural models in a way that really makes them come to life: it’s likely that you’ll even have seen some of these videos in action.
These short animated walkthroughs provide one of the best ways to convey as much information as possible, in a relatively simple way, without the need for a lot of extra tools or technical drawings. In fact, you can show these videos to just about anyone, and they will instantly be able to see exactly how your ideas will work when put into practice.
Here’s an example of just one of the animated videos made in AutoCAD that you can find online: https://www.youtube.com/watch?v=6fGkQMf6CBI
Below, we’re going to detail how you too can create animated videos in AutoCAD to help showcase your work.
1. Select the Animation panel
In order to create your walkthrough video, you will need to access the Animations panel. If you’re using AutoCAD 2016, you’ll find you won’t automatically be able to see the Animations panel from the Visualise tab, so make your way to the Visualise tab of your 3D modelling workspace before right-clicking on a blank area. From here, you’ll need to select ‘show panels’ and then ‘Animations’ from the menu.
2. Camera specifications
Next, you’ll need to specify the camera’s path for your animation. Creating the path is easily done via a polyline or spline curve, but bear in mind if you use a polyline curve, you may want to smooth any sharp corners to give your video a more streamlined look. Your camera path should preferably be created at eye level (around 5’5″ to 6′) to give the most realistic walkthrough impression.
3. Adjust your animation settings
Now, select the ‘Animation motion path’ icon which can be found on the Animations panel. This should present you with a new window allowing you to adapt the settings for your animation. Select the Path radio button in the first camera panel, before clicking on the box located next to the path, and selecting the path you’ve drawn for your camera.
A new prompt should appear with the name of the path – select ‘OK’ to keep the default path name. Then all you have to do is click on the Path radio button from the Target panel and choose the selection box beside the path radio button, before selecting the same path again.
TIP: At this stage, you may also want to select ‘Point’ if you’re intending for the camera to focus on a single point in the video. However, if you want your camera to follow a path, you should always select ‘Path’ via the Target panel.
4. Frame rate and duration
Go back to the Animation settings panel and choose a frame rate of around 15 frames per second. A larger frame rate will take longer to render and will leave you with a larger file size. Now move to the Duration field and select the required duration of your video walkthrough. You should try and aim for around 30 seconds, but of course this will depend on your individual video.
5. Visual style
Time to select your video’s visual style! Click on the Visual Style drop-down list, before selecting the ‘Realistic’ video style for best results – but remember, you can also choose from options such as 2D Wireframe, Shaded with Edges, Sketchy and X-ray, amongst others. From here, you can select your chosen format and resolution from the following two menus. Don’t forget to choose the Corner Deceleration check mark if you plan on decelerating your camera speed over any corners.
6. Preview and rendering
Almost done! Next, choose the ‘Preview’ button near the Motion Path Animation window, so you can get an idea of how your finished video is going to look. When you’re happy with the preview, select ‘OK’ to continue. AutoCAD should show you a file window where you can choose the location and name of your video walkthrough. Clicking ‘save’ should prompt the video rendering process to begin – the length of time it takes will depend on your chosen frame rate and video duration.
If you need any more AutoCAD expertise, Restoric Design is happy to help. Stay tuned to our blog (http://www.jensen-consulting.co.uk/blog) for more CAD tips and tricks.
in the autocad world by tamburix licensed under Creative commons 5