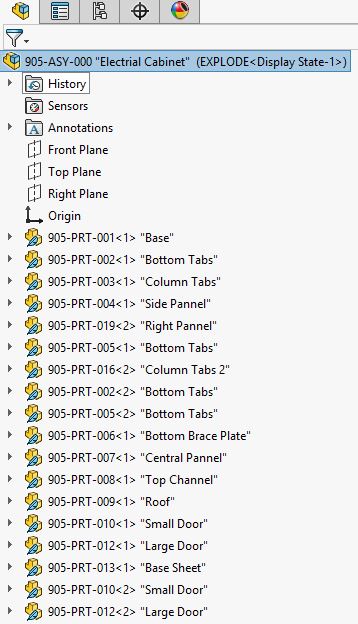When working with SolidWorks, large assembly can prove challenging, especially for computers that are a little slower. If you’re looking for some tips and tricks to improve the performance of your computer, while maintaining all the functionality you have come to know and love from SolidWorks, check out the following nifty hacks…
Using different modes to improve performance
SolidWords features four different ‘modes’, in which an assembly can be opened: Lightweight, Resolved, Large Design Review, and Large Assembly Mode. Each of these modes opens your file in a slightly different state.
Lightweight
This opens your assembly but does not open any of the file information associated with it, in either the origin or primary planes. Lightweight also restricts your files, meaning you can’t edit them. When using Lightweight, a feather icon will appear in your FeatureManager Design Tree, next to the file.
Resolved
This is the default option in SolidWorks when working with assemblies. This mode will open your assembly along with all of its associated information. For example, when you’re opening your assembly, the feature history of each of its associated parts will also be loading in the memory.
Large design review
The odd one out of the bunch, Large Design Review presents you with an extremely restricted command manager. This enables you to swiftly open and view your model. You can take snapshots of your model, as well as measurements. You can also navigate in this mode; however, it doesn’t open your file into the memory. This is a very good way of swiftly opening and navigating through extremely large assemblies.
Large assembly mode
Large assembly mode acts in the same manner as Lightweight, and it also includes some additional options, which you can alter. Each of these options restricts different features and processes, which will aid in SolidWorks’ performance. You can access these options by going to Tools in the menu, then Options and Assemblies.
Important point
You can use all these modes and still switch your files to ‘Resolved’ whenever you need to; SolidWorks will then load your files into memory.
Top SolidWorks tip: simplified configurations
In addition to switching the mode you are using to improve performance, you can also enhance your navigational performance by creating a special configuration within your assembly. By suppressing certain associated sub-assemblies, and parts that are unnecessary, you can speed things up considerably ניתן למצוא בדף זה. For example, you may need a lot of configurations for different component combinations within your main assembly. You can also apply this effect at part level. This particular trick has a lot of benefits when you apply it at assembly level.
Using SpeedPak configurations will reduce the size of your files, by limiting your file size to certain bodies or faces. These set faces are only required for mate referencing. You can do one of two things: you can create a top level SpeedPak, or you can create one within your sub-assembly. Depending on which you choose you will have slightly different options…
Subassembly
The sub-assembly level SpeedPak configuration is created using Configuration Manager. The aim here is to remove all non-essential information, including associated mates, faces etc. in order to maintain your top level references. The sub-assembly configuration you create becomes a separate, derived configuration, that you need to activate at top level.
Top Level
Once you have your sub-assembly mated into a top-level position, RMB on your sub-assembly. You will then be able to select from different options depending on your preferences and requirements.
Are you looking for professional CAD drafting services? Get in touch, we’re here to help…