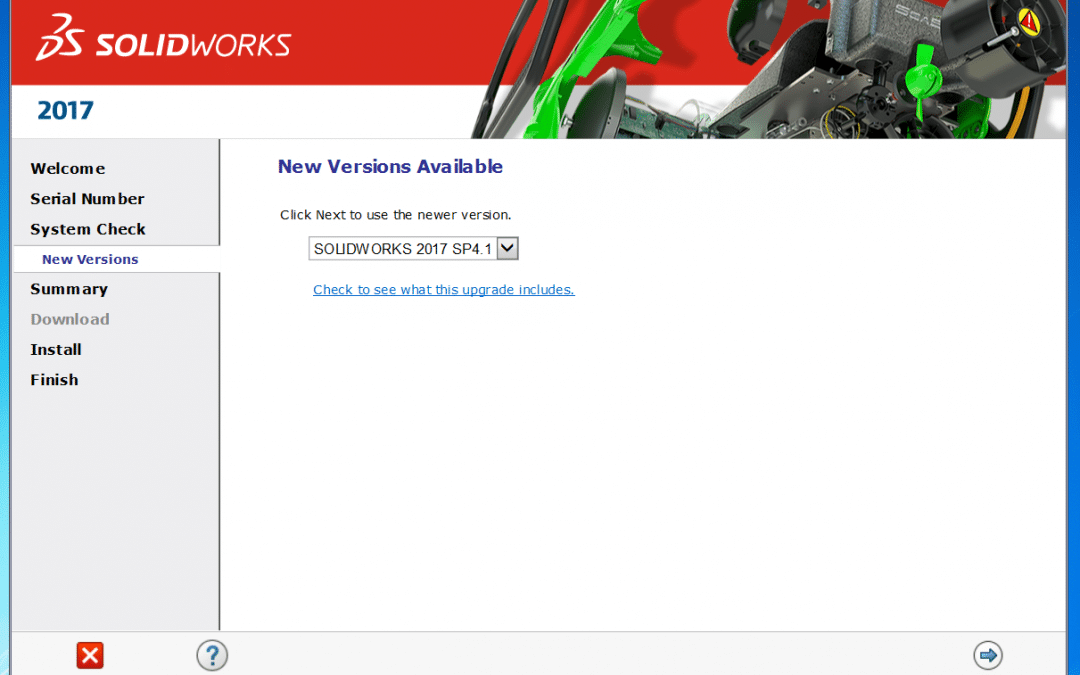The Solidworks program is becoming more popular than ever in computer-aided design and computer-aided engineering. The publisher, Dassault Systemes, regularly releases updates to Solidworks with the latest one for 2017 coming in September 2016. While new features and updates are always welcome, upgrading your Solidworks program can cause some real headaches. Here are a few common ones and how to avoid them without too much hassle:
Do I upgrade existing or create new installation?
When you first try to upgrade your Solidworks service pack, this message is one of the initial things you will see. Although it seems a simple question, it seems to cause real confusion amongst people who then choose the wrong option.
If you are going to be creating different versions of Solidworks on the same machine or it is a brand-new install, then you are best to select the Create New Installation radio button. The machine will then update by creating totally new files and folders for you. Two words of warning – this will take a while to complete and you are best to add a suffix to the Solidworks Corp and Data folders if doing a multiple install to avoid any confusion.
If you are simply updating the single version you already have on a device, then the Upgrade option is the correct one to select. As you would expect, this simply upgrades all the current files and folders fairly quickly.
Set up your toolbox!
Many people, when installing or upgrading Solidworks, neglect to install or configure their toolbox which can cause some real functionality issues when in use. One vital point to understand when setting the toolbox up is that it is not backwards compatible – that is, if you select the same file location as a previous toolbox it will break it in all previous versions when they are updated.
You can go back to set your toolbox up after the installation is complete but this would require the user to re-point the toolbox/hole wizard location within Solidworks which is a bit of a faff. The key point is that it’s much better to take the time to do it upon the initial installation of a new version.
Your location needs re-pointing
This tip is for all the users out there who didn’t set their file location up in the toolbox as above and are now seeing an error message when trying to use Solidworks. This is not a particularly complicated task, luckily, but just something extra to do that could have been sorted out previously.
As a program, Solidworks looks for all the relevant files, folders, sheet formats etc. that it needs to run within the ‘File Locations’ setting in the ‘Tools’ menu. Therefore, if you have forgotten to set this when installing the latest version you will need to manually enter the correct file location here to get it up and running. Once done, you should be able to use Solidworks again for any computer-aided design or engineering projects you have.
Here at Restoric Design, we understand the frustrations that can arise with installing Solidworks updates so hope this article helps any other businesses out there who use it too. If you would like to chat to us about the many services we offer, then please get in touch today via telephone at 01462 514300 or email at info@jensen-consulting.co.uk.
Specialists in CAD services for large contracts, we work with many medium and large-sized businesses to meet their design needs. Give us a call today and let one of our professional and experienced team show you what we can offer.